How To Create A Shipping Plan On Amazon Fba
Related Podcast:Episode 2: Shipping, Shipping, Shipping
Whether you're doing retail arbitrage, wholesaling a manufacturer's product, or private labeling your own product, shipping by air or shipping by sea, if you plan to use Amazon to fulfill your orders (i.e., FBA) your inventory will need to be delivered to an FBA warehouse.
And that means creating a shipping plan.
Like a modern-day inquisition, your first time will feel like Amazon is asking you questions within questions that you can only answer by answering other questions that you're not sure of the answer to.
This guide will cover everything you'll need to answer those questions, from how to set up shipping plans for multiple products, to your ship from address to SPD or LTL, and much much more.
Related reading: The Ultimate Guide to Barcoding Your Items
How to Create a New Shipping Plan
You don't have to complete your listing before you can create your first shipping plan. But your listing will need to be changed to Fulfilled By Amazon (FBA).
Whether you're shipping one super widget, 500 super widgets, or a mixture of small, large, black and red super widgets in the same shipment, you can only start your shipping plan the same way.
Head to Seller Central > Manage Inventory.
If you're only shipping one product, find it in the list of inventory, hit edit on the right-hand side and choose Send/Replenish inventory from the drop-down menu.
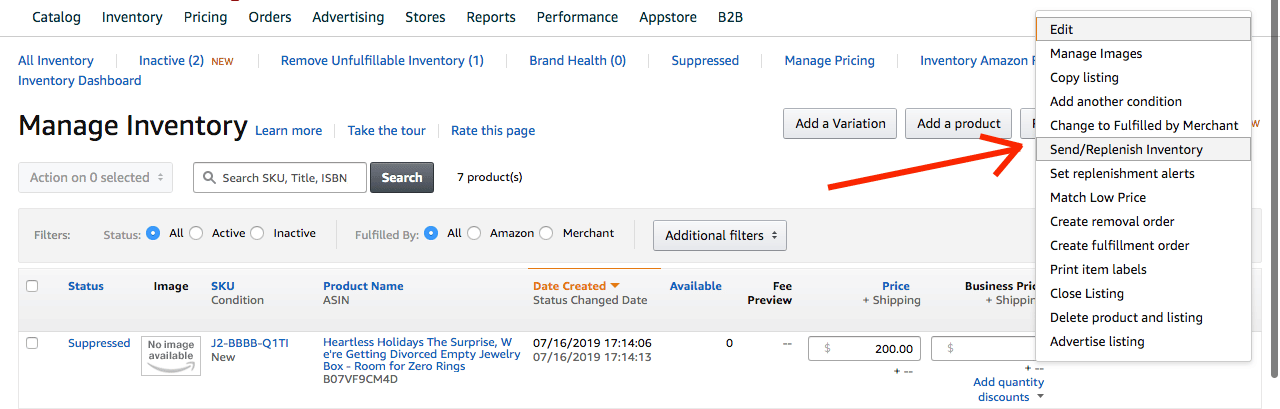
If you're shipping multiple products in the same shipment, select all of the products by checking the boxes on the left-hand side.
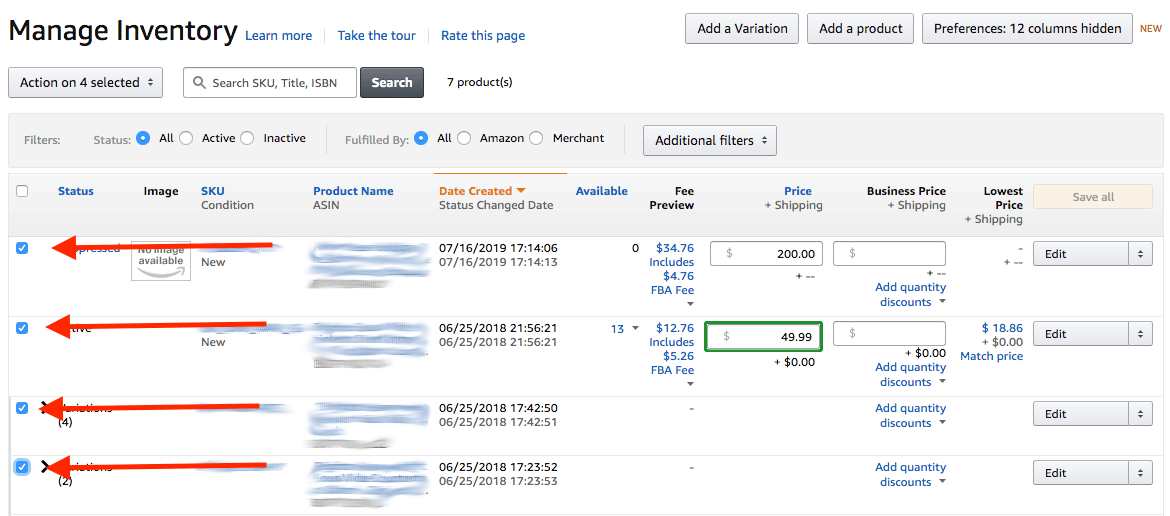
And then click on the button above that says Action on X selected, and select Send/Replenish inventory from the drop-down menu.
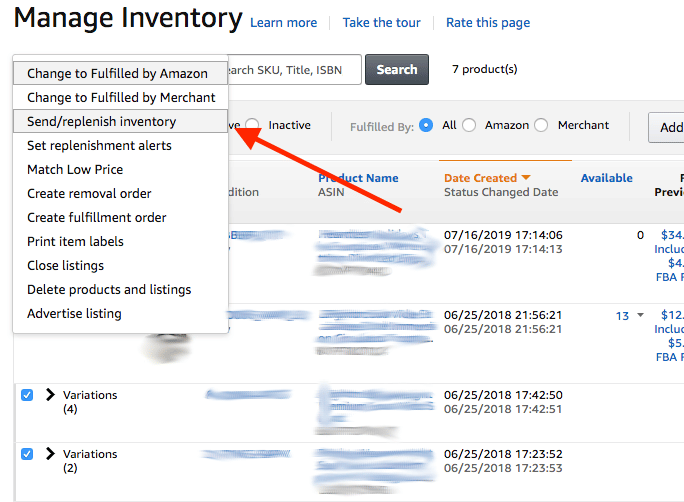
Either way, you'll immediately be faced with the first three questions of the inquisition:
- What type of shipping plan?
- What's your ship from address?
- Are you shipping individual products or case-packed products?
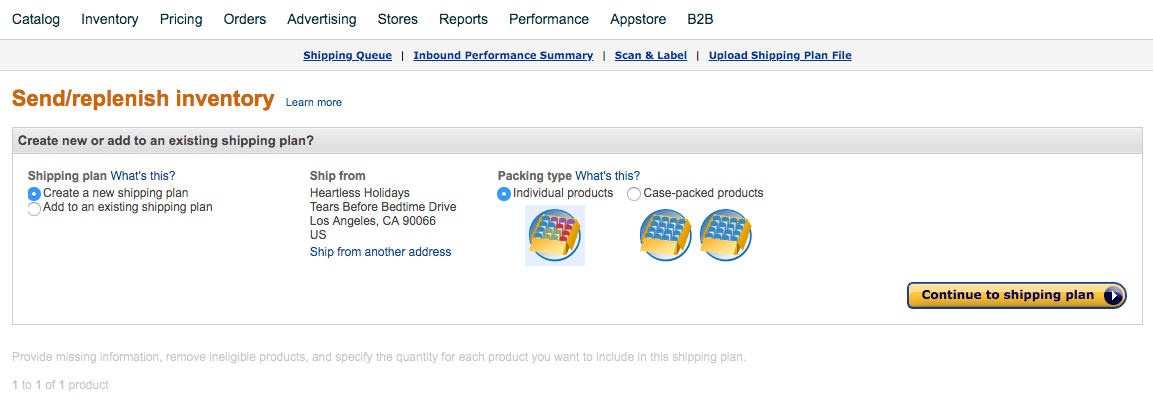
What Type of Shipping Plan Should You Choose?
You'll have two options: Create a new shipping plan or Add to an existing shipping plan.
If you're creating a new shipping plan from scratch, whether for one product or multiple different products, select Create a new shipping plan.
If you're adding a 2nd, 3rd, 4th, 5th different product to a shipping plan, this is where you'll select Add to an existing shipping plan. I'll cover the best way to do that in a minute.
Most of the time you will selectCreate a new shipping plan.
What's Your Ship from Address?
Once you've decided which type of shipping plan you'll be using, you'll be asked your ship from address.
The ship from address at this point will be used to determine two things:
- Where to return undeliverable items
- Which fulfillment centers you will be required to ship your items to
You can use your home address, your warehouse address, or even a completely fictitious address.
Amazon really doesn't care.
When the ship from address does matter is when you are preparing your shipment (this is a separate step I address later). This address will be used to prepare your UPS shipping labels and isimportant.
Individual Products or Case-Packed Products?
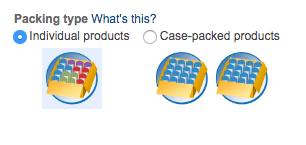
Your third and final choice on this page is whether you're shipping individual products or case-packed products.
Boxes vs. Cartons
To minimize confusion, throughout this guide, when I say box, I mean the individual box or poly bag that holds one unit of your product. Manufacturers will often refer to this as an inner carton.
When I say carton I mean the big box you pack all the individual boxed or poly-bagged items into so that they can be shipped. Manufacturers will often refer to this as an outer cartonormaster carton.
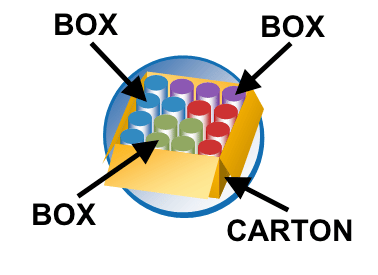
Choose Individual products if you plan to ship multiple DIFFERENT products all in the same carton.
For example, choose this when you're doing RA and have one Tickle Me Elmo, four Palmolive dish detergents, and a family pack of Flamin' Hot Cheetos (that's a party right there).
To send them all together in one carton, choose Individual products.
Choose case-packed products if, whether you're shipping one carton or multiple cartons, each carton only contains units of one product.
-
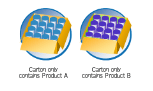
- If your shipment contains more than one type of product, but each of those products are packed in separate cartons, you will choose case-packed.
And then hit Continue to shipping plan.
Who Prepares for the Amazon Shipment Creation?
Whether you're shipping individual products or case-packed products, the next page you'll land on will look like this:
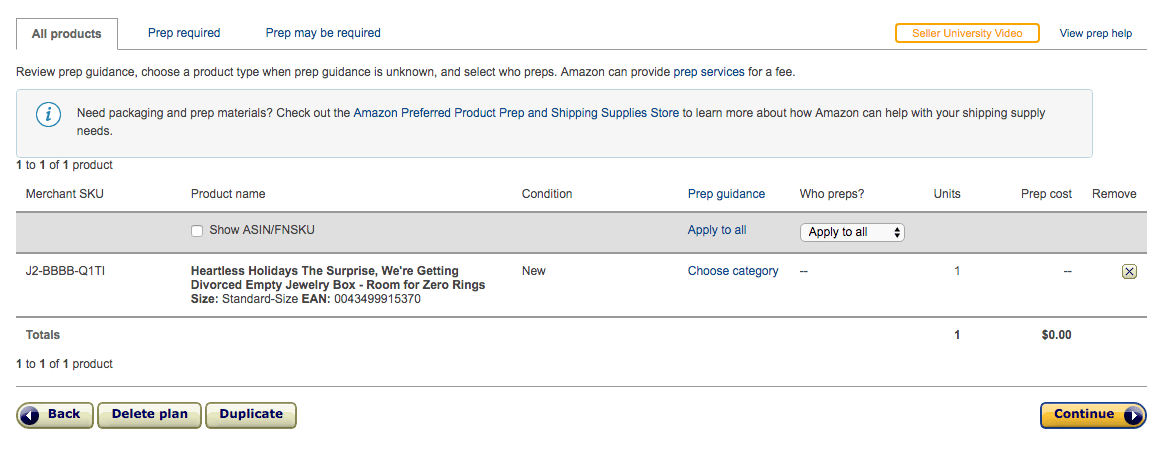
Click on Apply to all below Who preps? A drop-down menu will give you two options: Amazon or Merchant.
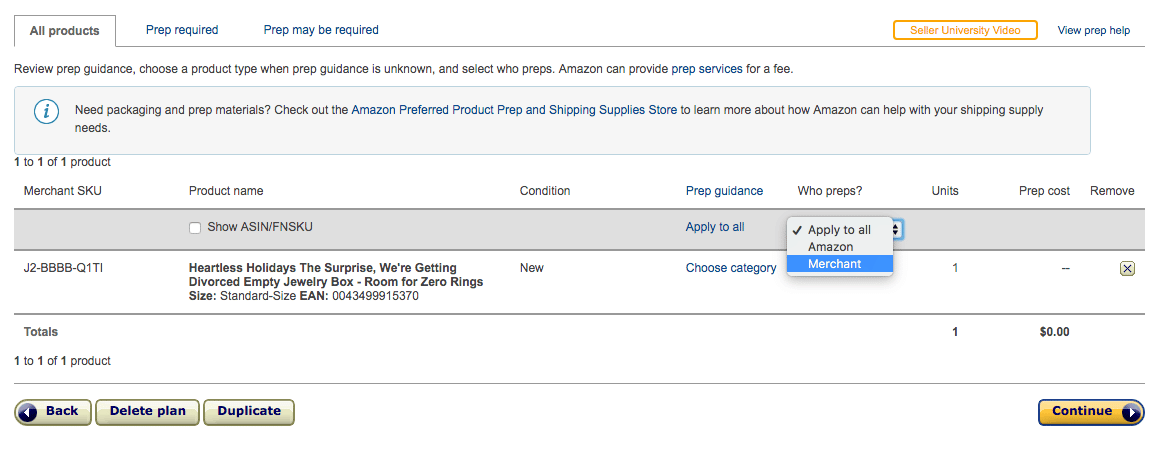
Prep essentially means placing your items into poly bags, bubble wrap, or some otheradditionalpackaging. Most of the time, you will not need to have Amazon prep your products and should select "Merchant" under Who preps?
Next, you'll be given the option to "Print Labels for this page."
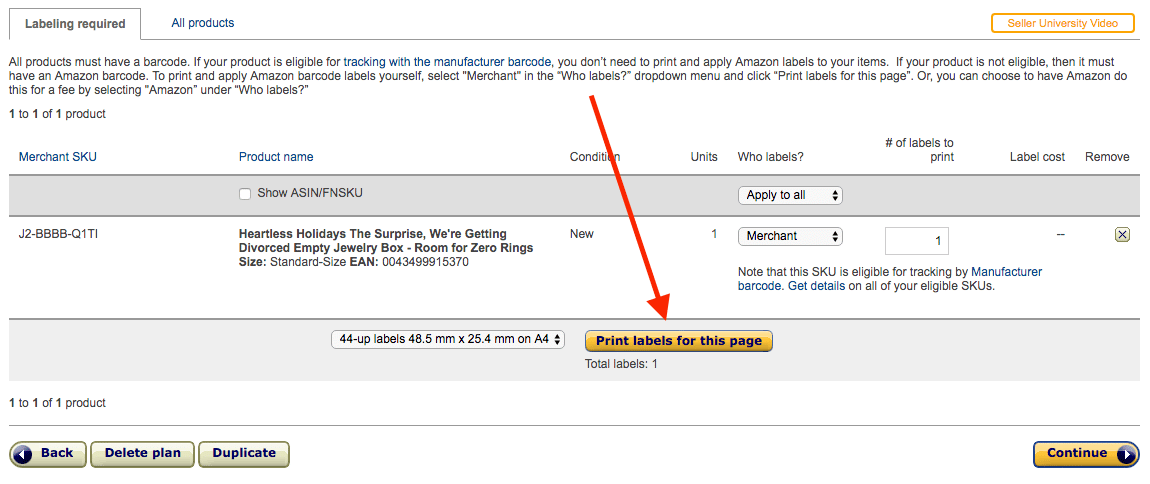
These are not shipping labels. These are FNSKUs that you can put on your items. If your items already have either a UPC barcode or FNSKU printed on them (see our Amazon barcoding article) then this will not apply to you.
Amazon will then tell you which warehouse(s) your inventory will be shipped to.
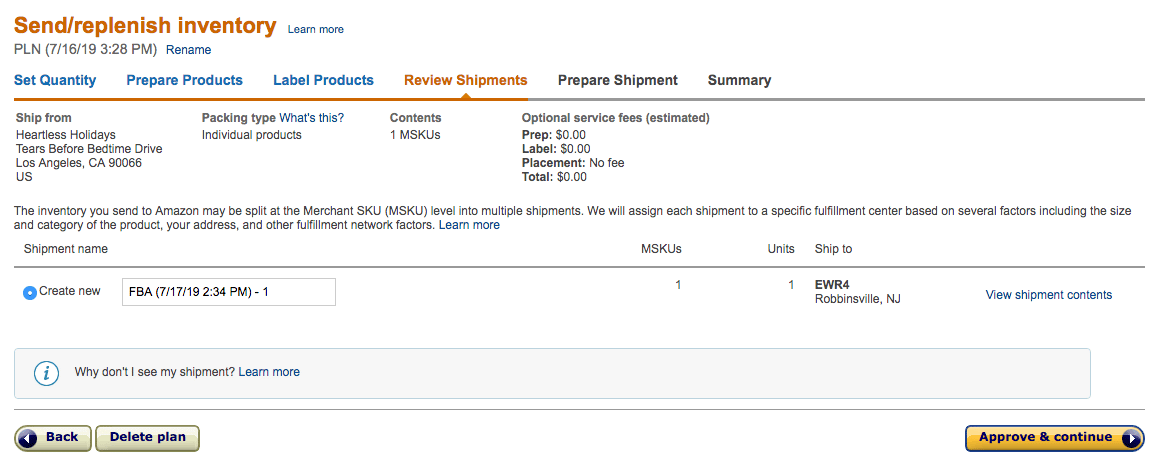
As you can see, my shipment is being routed to one warehouse, EWR4, in Robbinsville, NJ all the way on the east coast. Yay!
Pro-tip:Standard size items normally get routed to one warehouse; over-size items normally get routed to multiple warehouses.
Unfortunately, you don't get to choose which warehouse your shipment gets delivered to.
As much as we'd all love a west coast warehouse right next to the port to save on overland shipping costs… Uncle Jeff ain't interested.
Trying to manipulate the shipping plan in any way really isn't a good idea.
There used to be ways.
But Amazon really started clamping down on August 2018, and if you don't follow the shipping plan you set up exactly, they could revoke your shipping privileges or even shut down your account.
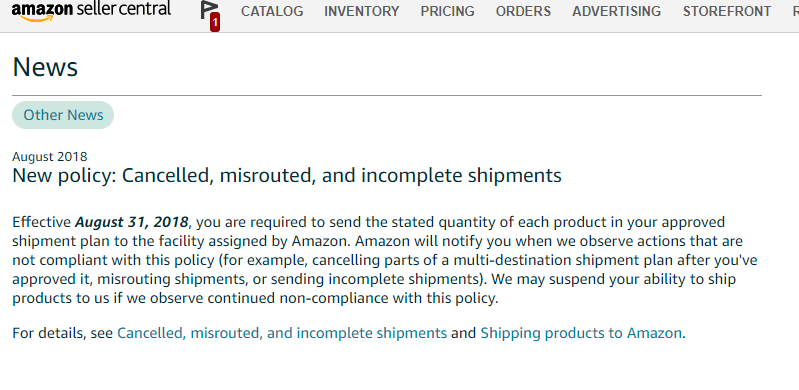
You can learn more about Amazon's policy here.
What If My Shipment Gets Assigned To More Than One FBA Warehouse?
With larger shipments or over-sized inventory, there's a chance your shipment will be split and sent to multiple FBA warehouses.
This means you'll have to pay to ship to each of those different warehouses… which can get expensive and time-consuming.
To help you out with this, Amazon kindly created their Inventory Placement Service.
And when I say kindly and help you out, I mean help you out like a dog that just bit your nose off and then offered to sew it back on—if you pay him.
Yes, that's right, Amazon will automatically split your shipment between multiple FBA warehouses, but also give you a way to make sure it only goes to one warehouse… if you pay them.
Amazon's Inventory Placement Service
If your shipment does get split you may want to see if it is more cost-effective to use Amazon's Inventory Placement Service.
In order to do this, you'll have to start a whole new shipping plan. But first. . .
Go to Settings on the top right-hand corner of your Seller Central account and choose Fulfilled By Amazon from the drop-down menu.
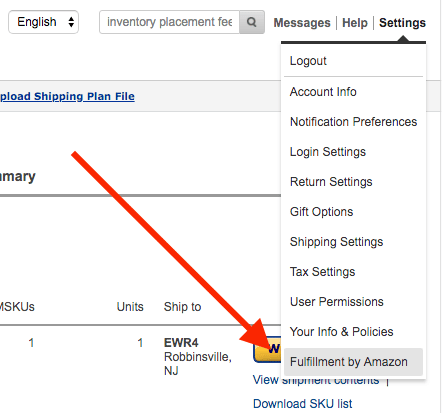
In Inbound Settings, you'll see the Inventory Placement option. By default, it's set to Distributed Inventory Placement.
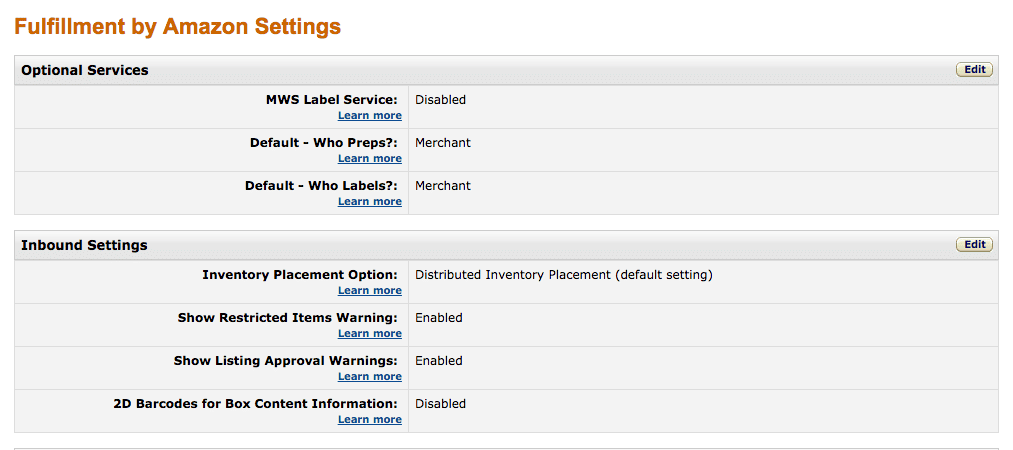
To turn Inventory Placement Service on, press the edit button directly opposite where it says Inbound Settings and select Inventory Placement Service.
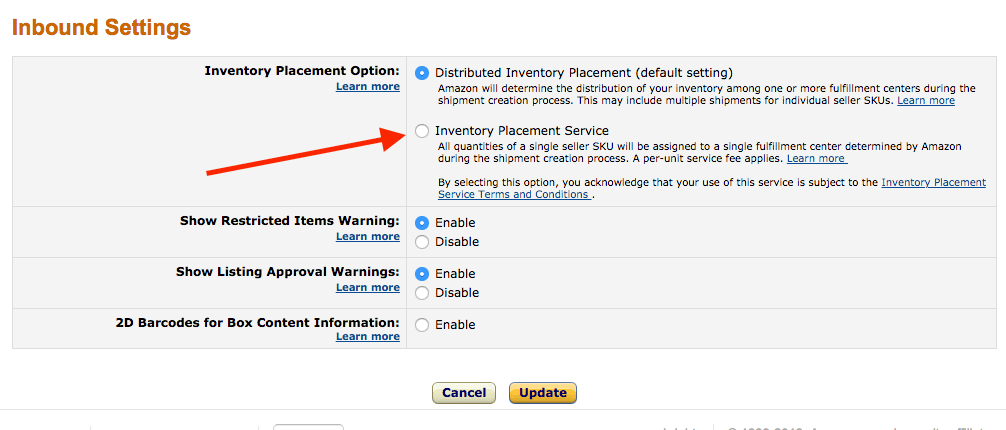
Press update, and then go back to Manage Inventory and create a brand new shipping plan for your product[s].
If you use Amazon's Inventory Placement Service DO NOT FORGET to go back into Settings and switch it back to the default setting once you've completed your shipping plan.
If you don't, every shipment you set up after that will use the Inventory Placement Service without warning you.
The first you'll realize is when a fee you weren't expecting gets taken out of your account balance.
How Much Are Inventory Placement Service Fees?
Once you've set up a new shipping plan with Inventory Placement Service, Amazon will let you know the cost in the Review Shipment section.
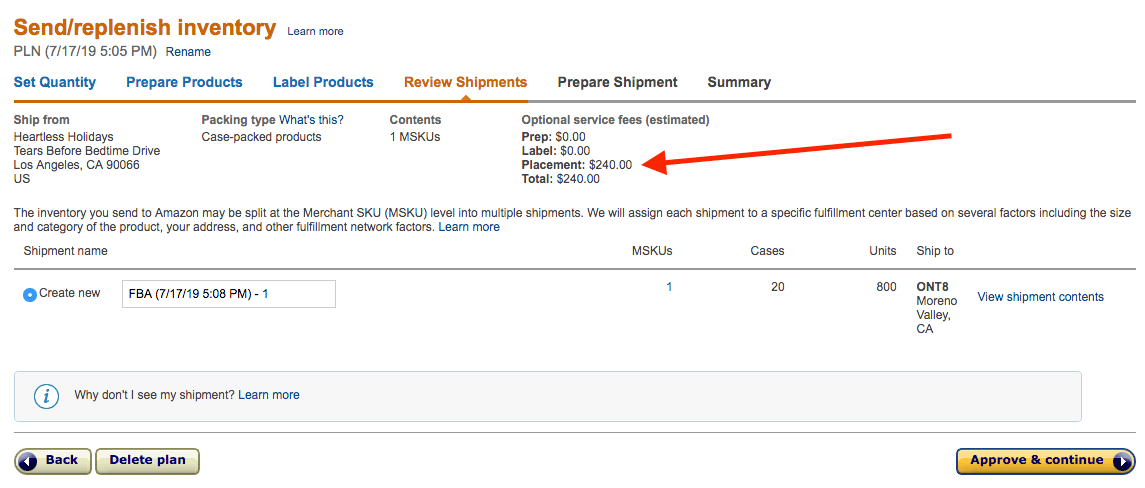
As you can see by the big red arrow, Amazon will be charging me an extra $240 for my shipment of 800 units..
Here's how they calculate that:
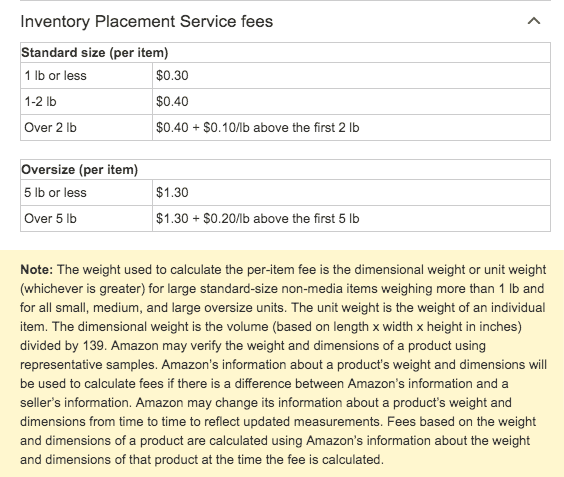
For standard items between 1-2 lb and oversize items 5 lb or less, it's a pretty straight forward flat fee.
For standard items over 2 lb and oversize items over 5 lb, you simply take the initial weight of either 2 lb or 5 lb and then add a per lb fee for every pound over that.
So for an 8 lb oversize item, the first 5 lb cost $1.30 total and the remaining 3 lb cost $0.20 each. Giving you a total fee of $1.90 per unit.
How to Prepare Your Amazon Shipment
Your shipping plan will now move into your shipping queue.
You can find your shipping queue at any point by going to Manage Inventory and clicking on the blue "Shipping Queue" in the list of links above.
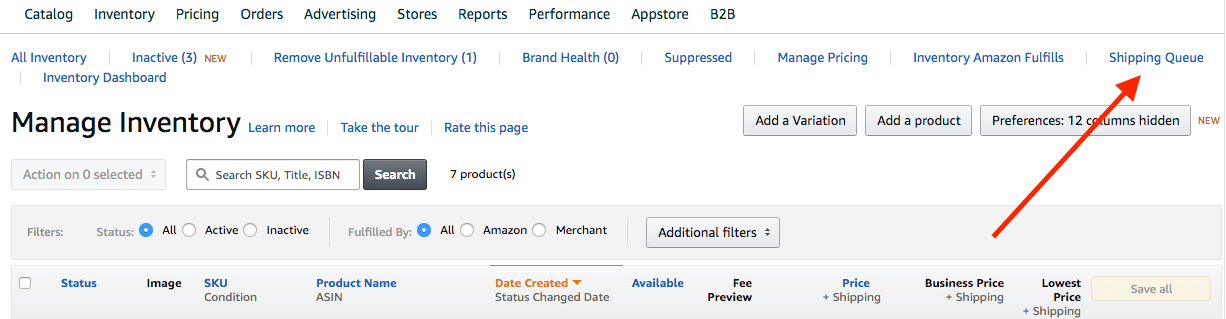
Once you do that, you'll end up on this page where you can see all of your approved shipping plans.
-
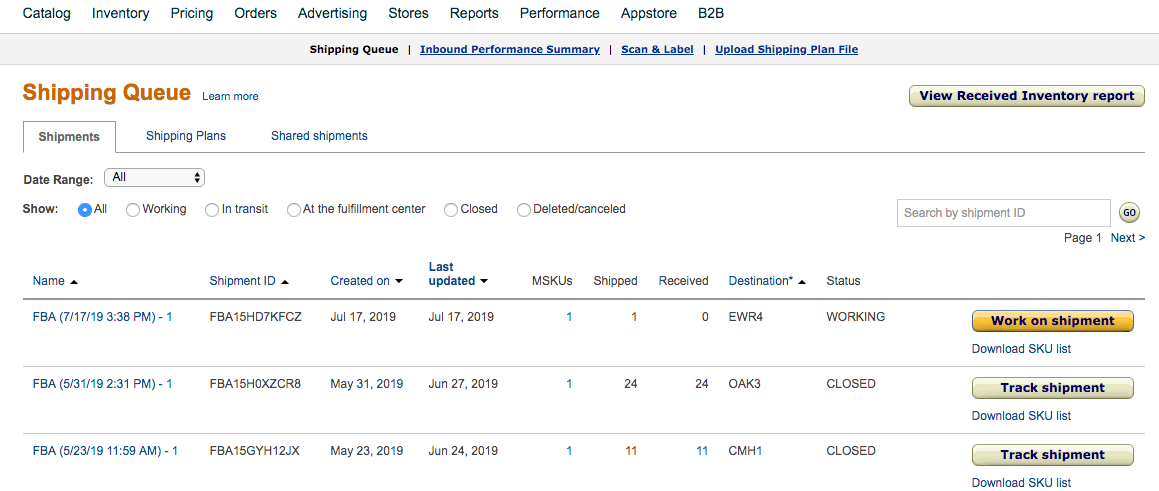
If you can't see your plan in Shipping Queue, check Shipping Plans in the next tab over.
There are more steps to come in order to complete your shipment. So, until you do them and hit Complete Shipment, your shipment will have a Work on shipment button next to it.
Hit Work on shipment and you'll find yourself at the Prepare Shipment stage of your shipping plan.
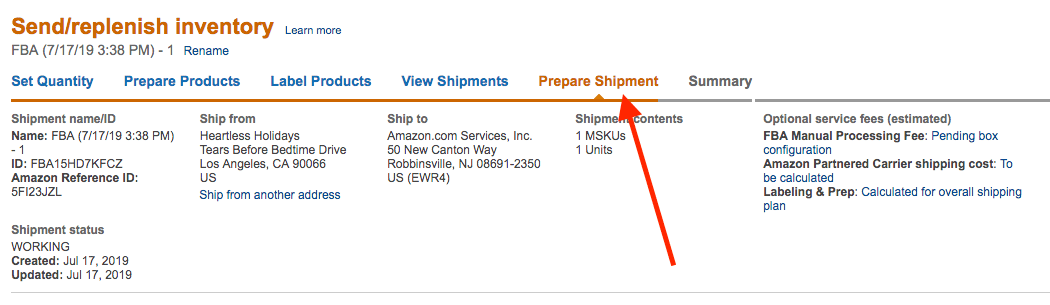
As you scroll down this page the first section you'll get to is Review Shipment Contents.

Hit Review and modify units and it will show you how many units are in your shipment.
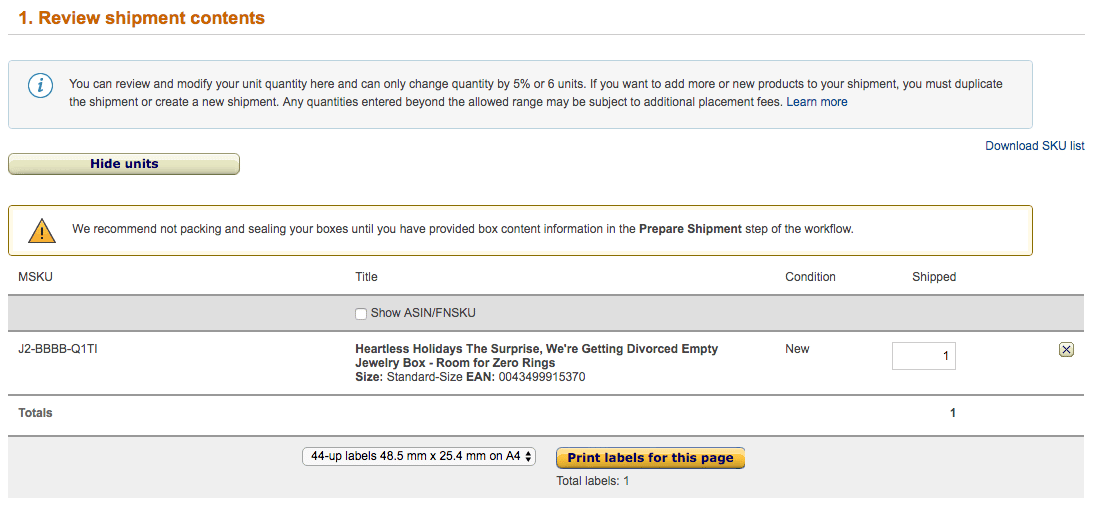
If for some reason you entered the wrong number of units earlier, Amazon will let you change the quantity up or down by 5% or up to 6 units.
If you need to add more or less than that, unfortunately, you'll have to delete the plan and start all over again.
Assuming the number of units is correct then it's. . .
Choosing Your Amazon Shipping Service
Section 2 on this page, Shipping service, starts by giving you two options for your shipping method: Small parcel delivery (SPD) or Less than truckload (LTL).
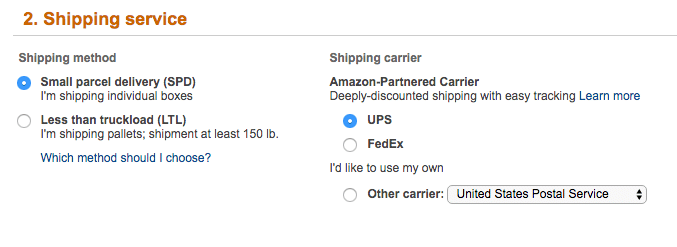
LTL also covers Full Truckload (FTL) and full ocean container load (FCL).
The main difference between SPD and LTL is how the shipment is delivered.
If you've ever had anything delivered to your house from FedEx or UPS, that's small parcel delivery.
Each carton is a size and weight that can be easily lifted by a human. If you're only shipping a small number of cartons, and no carton weighs over 50 lb, SPD is usually the logical choice.
LTL, on the other hand, involves larger trucks, cartons stacked on pallets wrapped in plastic, and is more commonly used to make deliveries to commercial addresses.

Should I Choose Small Parcel Delivery (SPD) Or Less Than Truckload (LTL)?
If you're shipping from within the 48 contiguous United States here's a flow chart to help you decide:
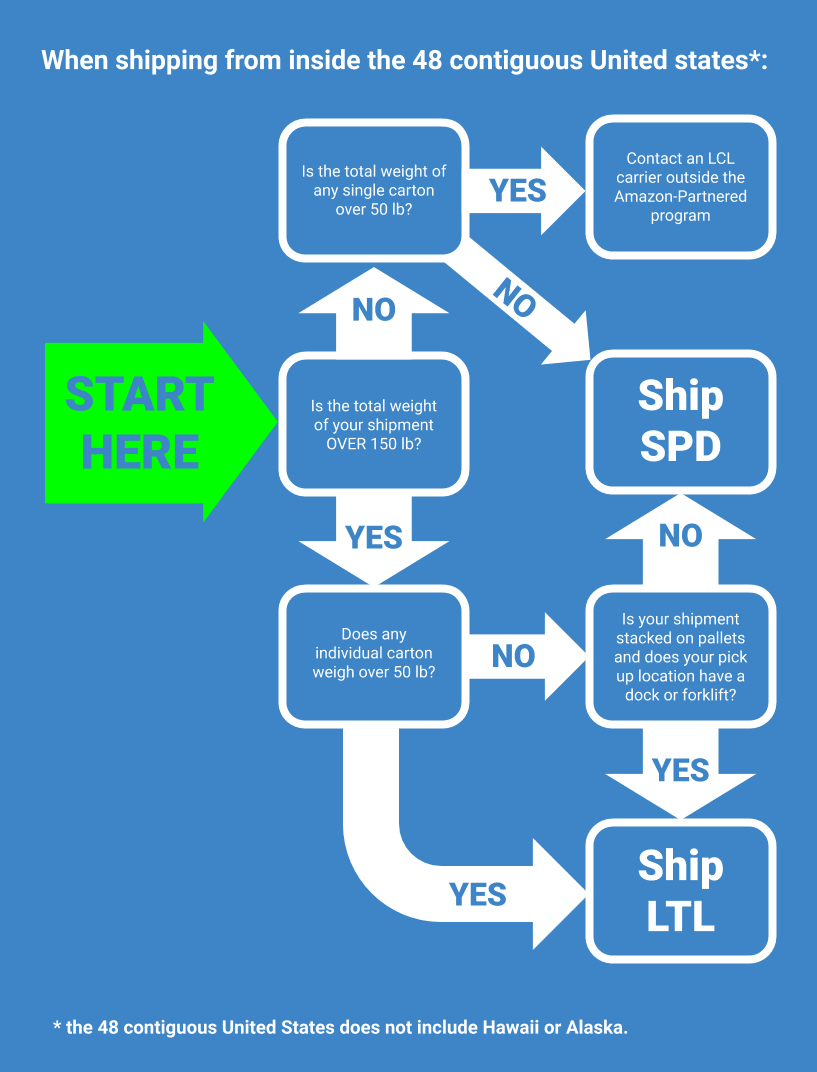
Most sellers first starting off will select Small Parcel Delivery.
I'm Shipping Small Parcel Delivery!
Okay, no need to shout. Let's continue creating your shipping plan.
If you're shipping SPD from within the 48 contiguous United States, choosing one of Amazon's deeply-discounted partners will give you the best price.
If you're shipping SPD from outside the 48 contiguous United States, you can't use Amazon-Partnered carriers and you will be stuck arranging shipping on your own (chooseOther carrier).
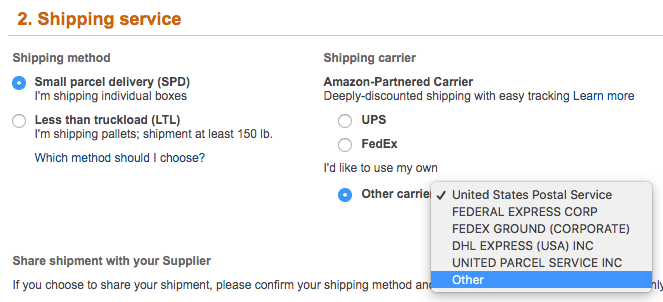
Now move on to the Shipment packing section.
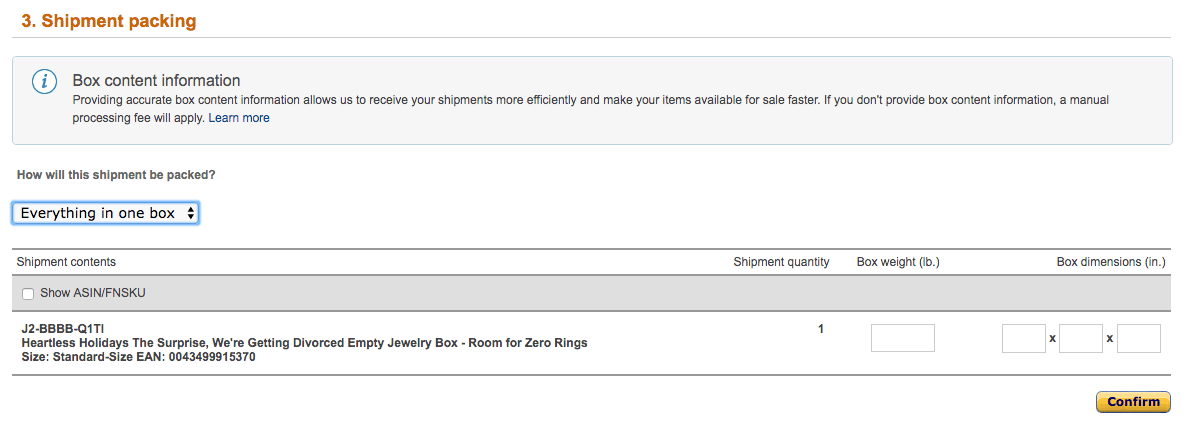
If you're only shipping one carton, choose Everything in one box from the How will this shipment be packed? drop-down menu.
You'll be asked for box weight and dimensions (the weight and dimensions of your carton).
If your shipment has multiple cartons, choose Multiple Boxes from the drop-down menu.
You'll be presented with three choices: Use web form, Upload file, and Ship box information and apply manual processing fee.
Web form is selected by default (that's the web form you can below in the picture above). For me, this is the simplest option.
If you find it easier to use Excel, click on Upload file and you'll be able to download an Excel template or .csv. You then have to fill the numbers manually and reupload the file.
Continuing with the web form…
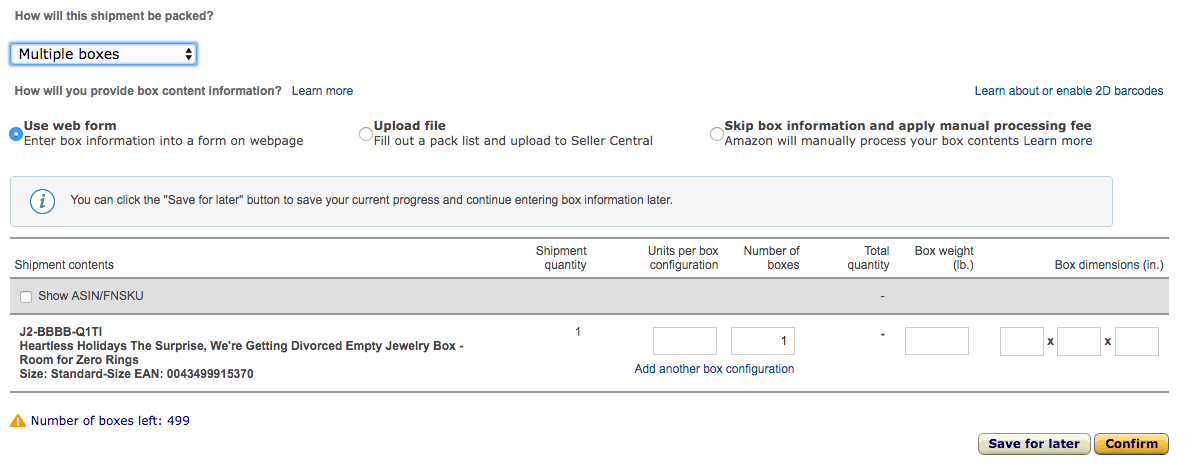
My shipment only contains one product, but if yours has multiple products they'll all be listed here with the option to enter:
- Units per box = how many packed in each carton
- Number of boxes = total number of cartons containing that AND ONLY THAT product
- Box weight = weight of carton
- Box dimensions (in.) = carton dimensions
Enter the numbers for your shipment and then hit Confirm. If you filled it out correctly you'll receive this message:
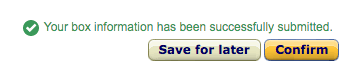
Now scroll down to the next section, Shipping labels. We're almost done!
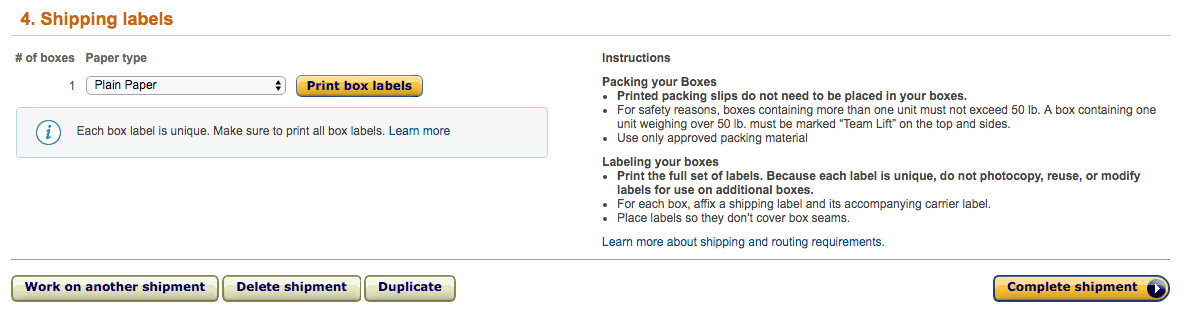
This is where you can either print your carton labels if you're shipping in your cartons yourself or download them so you can send them to your manufacturer.
Simply choose your paper size and hit Print box labels.
My shipment only has one carton, but if yours has multiple cartons, each carton will have its own unique label.
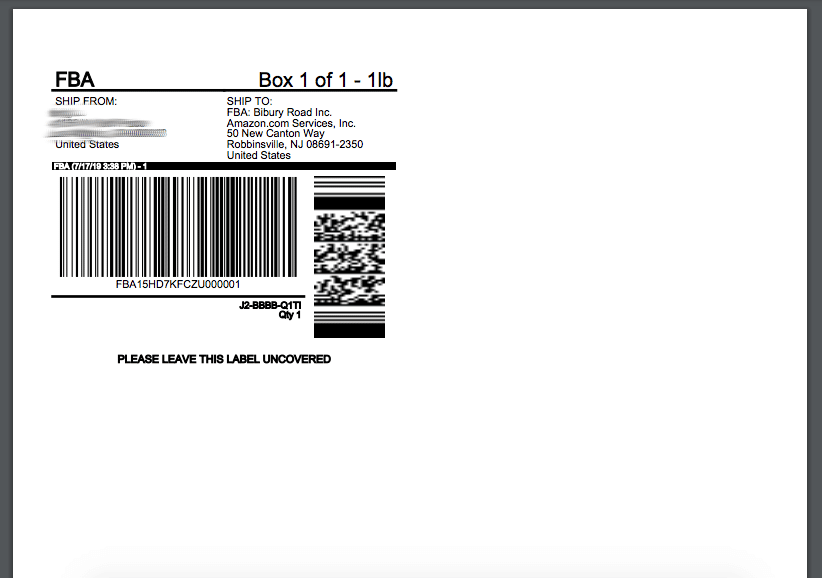
See how mine says Box 1 of 1? If your shipment has 20 cartons, you'll have 20 different labels: Box 1 of 20, Box 2 of 20, Box 3 of 20, and so on.
It's important to make sure none of your cartons use the same label.
If your manufacturer's ever prepared a shipment to an FBA warehouse before, they should know this, but take nothing for granted and double-check.
Then, all you have left to do is hit Complete Shipment. . . and you are done!
Go crack open a Diet Canada Dry Ginger Ale, my friend. You earned it.
I'm Shipping Less Than Truckload!
Less than truckload (LTL) covers shipments that are less than a truckload, Full truckload (FTL) or if you're ocean shipping full container loads (FCL).
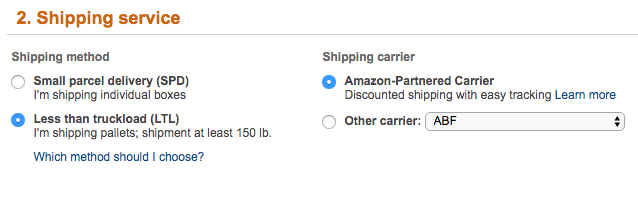
If you're shipping from within the 48 contiguous United States, using Amazon's partnered carriers will be the less expensive, fastest option.
If you're shipping from outside the 48 contiguous United States, your freight forwarder will choose your U.S. carrier.
Ask them what the U.S. carrier name is. And then select Other carrier and if yours isn't listed in the drop-down menu, choose Other.
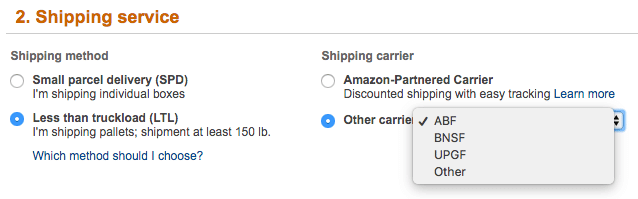
LTL also covers full container load (FCL). I will not be covering FCL in this guide, you can learn all about it our guide to shipping full containers to Amazon.
Whichever carrier option you chose, Amazon-Partnered or not, you can now move on to the Shipment packing section.
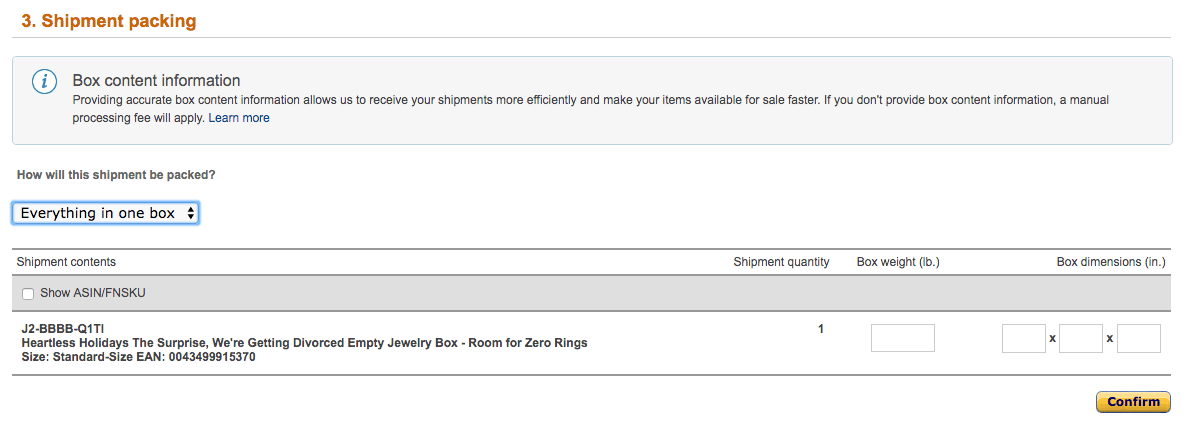
If you're only shipping one carton, choose Everything in one box from the How will this shipment be packed? drop-down menu.
You'll be asked for box weight and dimensions (the weight and dimensions of your carton).
If your shipment has multiple cartons, choose Multiple Boxes from the drop-down menu.
You'll be presented with three choices: Use web form, Upload file, and Ship box information and apply manual processing fee.
Web form is selected by default (that's the web form you can see below it). For me (and most sellers), this is the simplest option
Enter the number of units per box (carton). . .
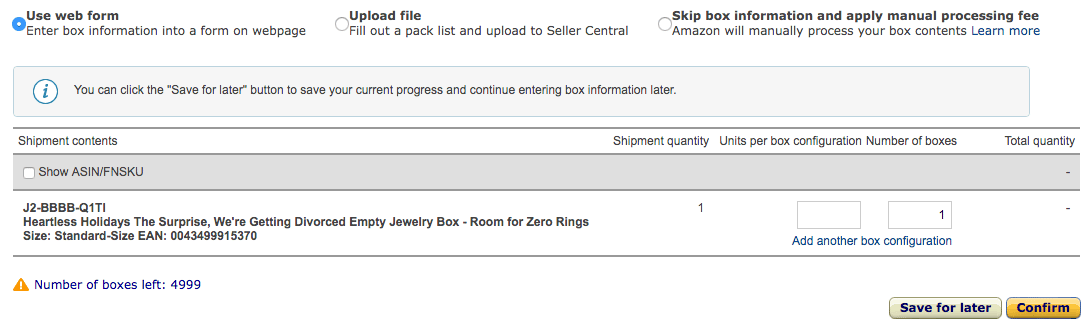
. . . and then hit Confirm.
Below, you'll then be able to print your carton labels.
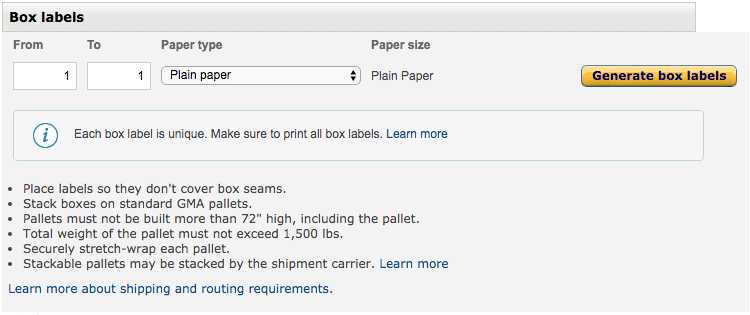
Each carton label is unique. So if you have 20 cartons, you'll get 20 different labels. One for each carton.
Ensure your manufacturer does not use the same label on multiple different cartons. Each carton must have its own unique label.
Now scroll down to Shipping labels. You're almost done.
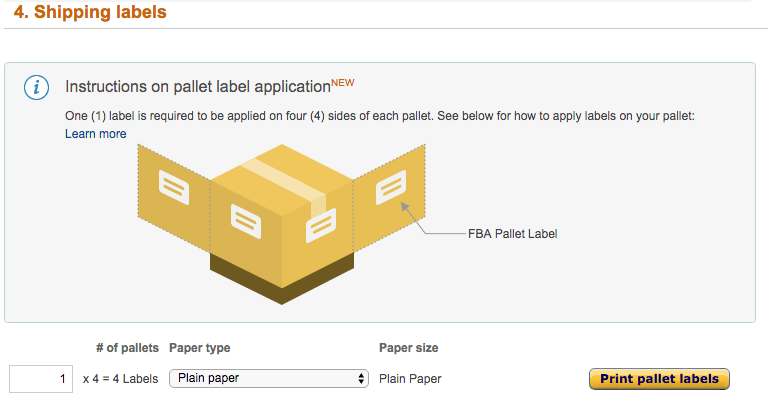
Because your cartons will be wrapped together on pallets the carton labels will not be fully accessible.
So, every single pallet must also have a unique label printed and stuck to all four of its sides.
In order to print them, hit Print pallet labels. This will generate a pdf that you can print yourself or download and email to whoever is preparing your shipment.
Now all that's left to do is hit Complete Shipment… and you are done!
What Labels Does My Amazon FBA Shipment Need?
Which labels do I need for Small Parcel Delivery (SPD)?
- Every single carton in your shipment needs its own unique shipping label.
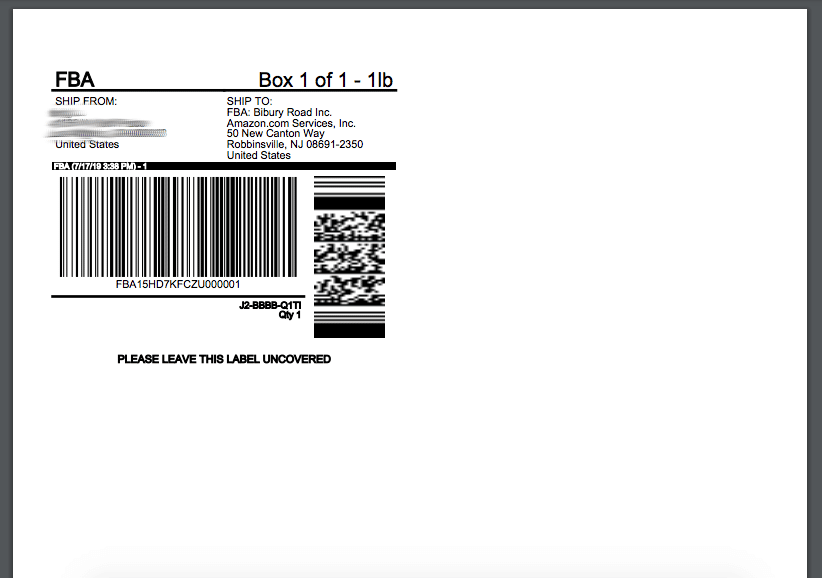
- You can print or download these labels to send to your manufacturer when you get to the Prepare Shipment stage of your shipping plan and scroll down to 4. Shipping labels ("Print box labels").
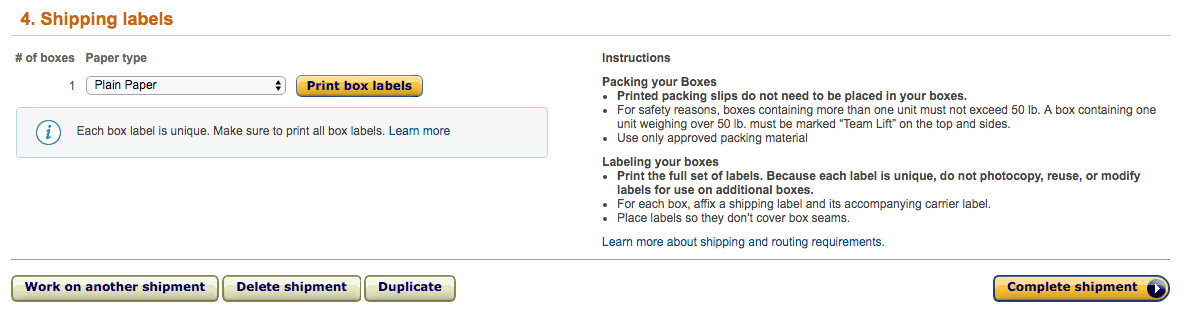
Which labels do I need for Less than truckload (LTL) and Full truckload (FTL)?
- As with SPD, every single carton needs its own unique shipping label. You can print or download them for your manufacturer in the Prepare Shipment stage of your shipping plan.
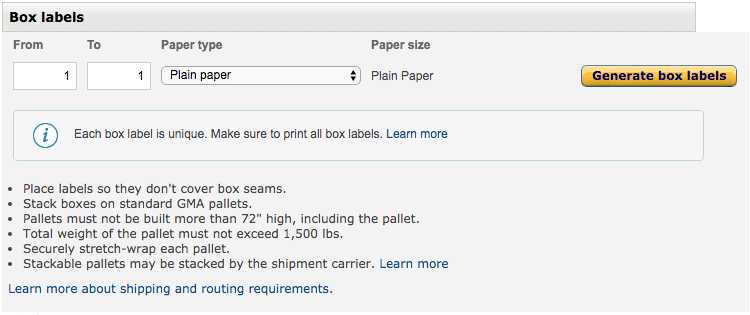
- When shipping LTL or FTL your cartons will be wrapped together on pallets. Because of this, the other labels you will need are pallet labels. You can print or download your pallet labels also in the Prepare Shipment stage of your shipping plan.
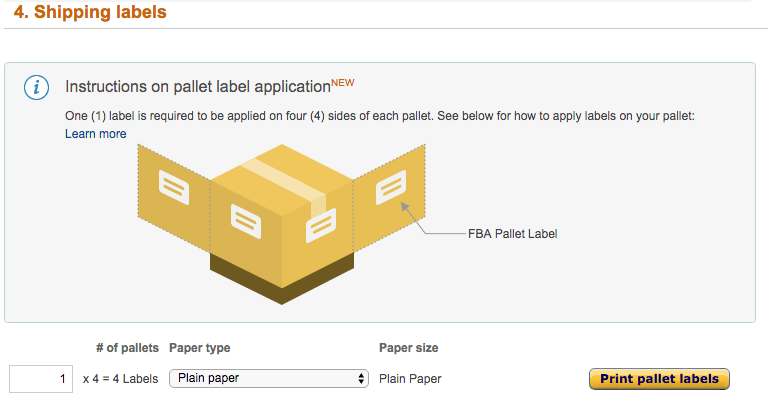
Each pallet must have a label stuck on all 4 sides, as in the instructions above.
Conclusion
Creating your first shipping plan can be daunting.
Whether shipping SPD or LTL, Amazon has many guidelines that need to be followed. This can make the whole process anxiety-inducing as every step makes you question "Hold on, am I doing this right?"
Lower this anxiety by using a carrier who already knows the process, whether that's through one of Amazon's Partnered Carriersor by finding a freight forwarder that has experience shipping to FBA warehouses.
And, if your manufacturer is prepping your shipment, never assume anything. Take responsibility and let them know exactly what needs to be done every step of the way.
To learn more about best practices in importing from China, watch our video here:
How To Create A Shipping Plan On Amazon Fba
Source: https://www.ecomcrew.com/amazon-shipping-plan/
Posted by: montanaalid1953.blogspot.com

0 Response to "How To Create A Shipping Plan On Amazon Fba"
Post a Comment